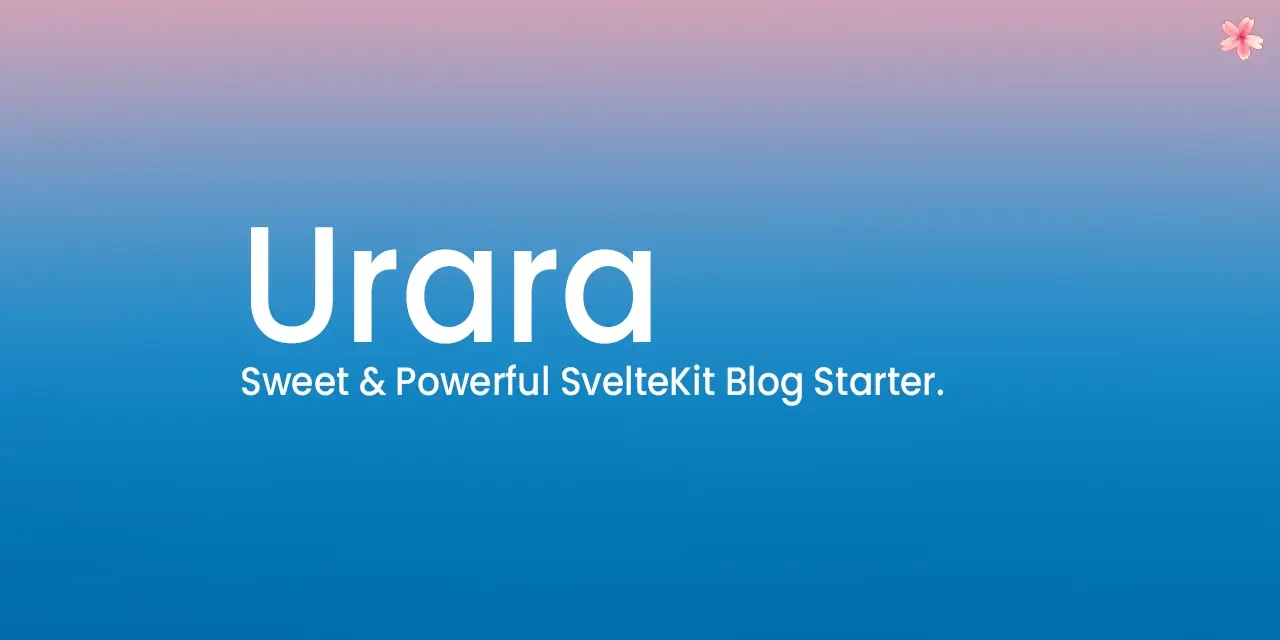题图来自 Urara demo 并进行过圆角填充
填坑写文章咯 😇
介绍 Urara
什么是 Urara?
如果你在我的网站上看到了这篇文章,那么你现在浏览的这个网页就是基于 Urara 搭建的,不过这个网站被我改的地方有点多,可以 点击这里 看看官方 demo,以及 官方入门教程
简单来说,Urara 是一个博客模板,如果你看过我之前写的 搭建一个自己的博客 文章的话,就可以看出 Urara 似乎和 Hexo 差不多,也是写完文章交给它就可以生成博客网页的程序,不过他们的差距有点大,从外观和内部技术来说都有很大差距
至于我为什么要从 Hexo 换到 Urara 呢?其实就是个人喜好,如果你目前在用 Hexo,而且还用了一堆主题和插件,你迁移到 Urara 的话会失去你使用的所有主题和插件,也得重新习惯 Urara 的后端结构
当然选择权在你自己手上,想怎么折腾就怎么折腾 😆
下面会先教如何在自己的机器上部署一个官方 demo,再细说想改哪些地方要去改哪个文件,要怎么改,以及一些会遇到的坑
搭建 Urara demo
配置环境
首先我们需要安装 Node.js
node 与 nodejs 是同一个东西,我也不清楚为什么会这样,我现在虚拟机中 node 的版本号为 v12.22.12,nodejs 为 v16.18.0
Urara 需要 nodejs v16.x 以上版本,但在我的 Linux 虚拟机中使用 apt 安装 node 只能安装到 12.22.12 版本,想升级的话需要通过 npm 安装 n 软件包(名字就是一个 n ),如果你的 Linux 发行版能直接装到 16.x 版本的话,可以跳过这一步了
bash
如果执行上面命令最后一句后第一行显示出的版本号低于 v16 的话,就需要进行升级了
bash
安装完再测试一下版本号,正常的话就可以安装其他需要的软件了
其次是安装 pnpm
Urara 使用 pnpm 包管理器进行组件安装,所以这个软件包是必须安装的,非必要,如果你有其他的方法安装组件和运行开发服务器的话
bash
安装完成后,运行 pnpm -v 看看版本号,截至到文章修改日期,pnpm 最新版本号为 7.17.0
接下来就是克隆仓库,可以使用 git 或按照官方教程使用 degit
bash
另一个办法
bash
这两种方法的差别就是用 git 克隆会保留原本的 git 信息和一些其他许可证文件,而使用 degit 并不会保留这些信息
也就是说你使用 git 克隆下来的话要手动删掉 .git 文件夹并根据你自己的想法修改许可证等文件,而使用 degit 不用删,但你依然得手动来搞
开启本地测试服务器
首先,切换到目录并安装拓展
bash
如果没有意外,那么安装过程会顺利的跑完,网络条件可不算意外,接下来就可以完成最后一步了
bash
运行命令后静候一段时间,当然这个时间长短要看设备,打开你设备上的浏览器,在地址栏输入 127.0.0.1:5173 并按下回车,直到屏幕被清屏,输出以下内容
text
等待加载完成后即可看到 Urara 的 demo 已经在你的本地设备上跑起来了 🎉
注意请使用较新的浏览器,使用过时的浏览器可能会导致渲染错误以及一些其他 bug
搭建完成后,接下来就是根据你自己的想法来修改博客了
与 Hexo 相同,您可以在运行本地测试服务器的同时修改源文件以查看变化,不过并不是所有源文件的修改都可以事实相应,如果没有变化,可以试试重新开启测试服务器
自定义博客
改改改,但不要把改好的东西搞没了
文章与目录
Urara 的后端结构大致分为 src 与 urara 文件夹,其中 src 文件夹存储了绝大多数的配置文件, urara 文件夹为存放图片资源与 Markdown 格式文件的地方,首先来讲一下如何编排文章目录
文章目录编排
打开其中的 urara 目录,你会看到两个文件夹与一张图片,第一个文件夹 assets 中也有几张图片,它们是 demo 自带的资源,我也不清楚哪里会用的到,自己琢磨要不要删除吧
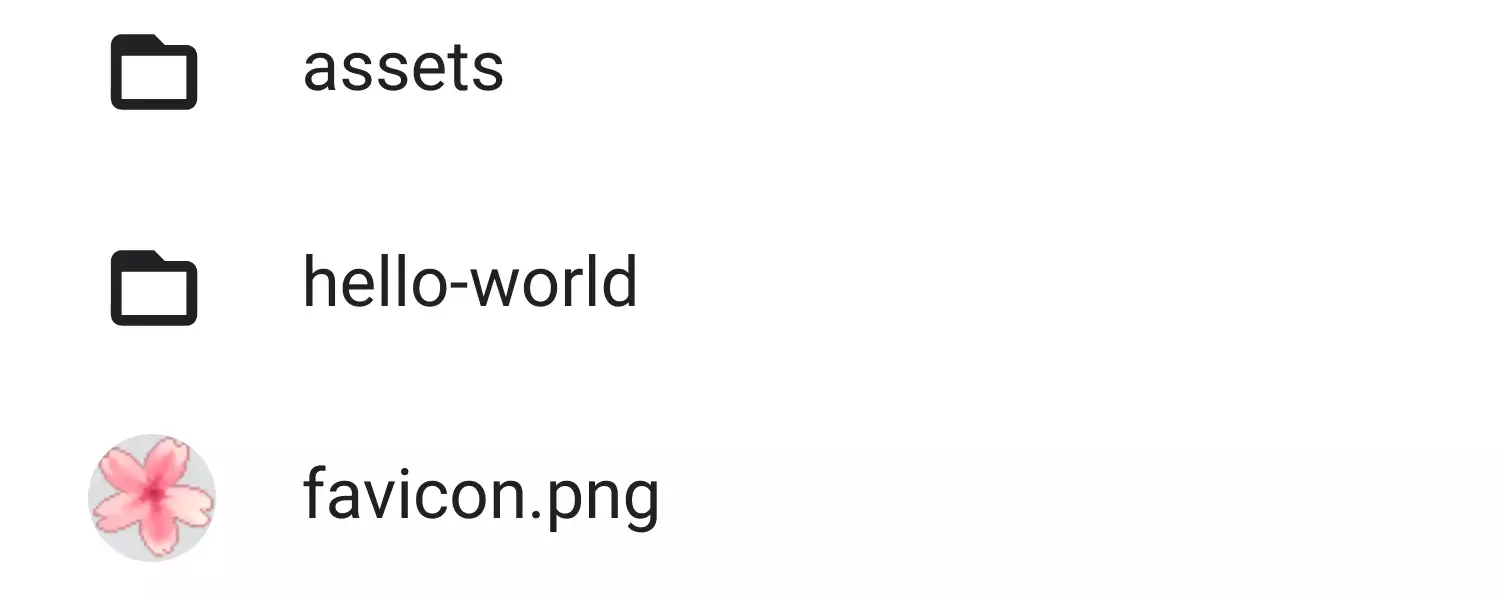
还有另一个 hello-world 文件夹,点进去可以看到两个文件夹、一张图片和一个名为 +page.svelte.md 的文件,再打开其中的 toc-disabled 文件夹,能看到另一个名为 +page.md 的文件
至于它们是什么关系嘛,+page.svelte.md 为启用了 svelte 特性的 Markdown 文档,而 +page.md 则是常规的 Markdown 文档,我不太懂 svelte,就不介绍了 😥
跟作者交流了一下,并没有上面所说的差别,只是为了方便自己辨认
看到这里不知道你有没有看出来,这里的 Markdown 文档除了名为 +page.svelte.md 就是名为 +page.md,这其实也是 Urara 的命名要求 是 SvelteKit 的要求,这个与 Hexo 的逻辑有些差别,需要适应
那怎么把文章放在对应的目录呢,其实看看文件浏览器的地址栏就知道了
Urara 是把文件夹当目录,像这个 demo 的 urara 资源文件夹里有一个 hello-world 文件夹,那么在构建和测试时,软件会自动检测这个文件夹里的 .md 文件,并生成可访问页面,这个页面对应的目录就是 127.0.0.1:5173/hello-world,其中还有 elements 文件夹,那么对应的目录就是 127.0.0.1:5173/hello-world/elements
如果你发现你设定好的文件夹里有 +page.md 或 +page.svelte.md 文件,但测试访问的时候发现页面却是空白的,那你就要注意一下是不是这个文件夹根目录里有一个以上这种文件了,出现这种情况就是软件不知道应该选择哪个文件来生成页面导致的
文章格式设置
文件夹里的目录也不是随便写点文字丢进去就可以直接生成的了,首先得写文档头,再按照 Markdown 的格式写文章
不会写 Markdown?很简单,来看 Markdown 官方教程
首先我在这里放一个文档头
+page.mdmarkdown
上面里面以 @ 开头的注释表示这个部分并非必须内容,为演示,下面再放一个最简单的文档头
+page.mdmarkdown
其实你想的话全部都能忽略掉,文章目录会代替标题中的文章名,时间线也会乱
如果不留日期,似乎还可以达成置顶文章的效果?
Urara 的文件头目前兼容部分 FFF 0.5,以上的内容只经过我简单的测试,可能还有其他选项可用
博客风格自定义
接下来就是修改例如个人资料、标题和页脚之类的东西了,对于没什么代码知识的人可能会觉得非常难搞,加油 😇
博客标题以及个人资料卡片
也就是博客的名称和主页左边那块,我们需要修改 src/lib/config/site.ts 文件,依然是使用本站的文件作为示例
src/lib/config/site.tsts
这里放一张链接预览的效果图 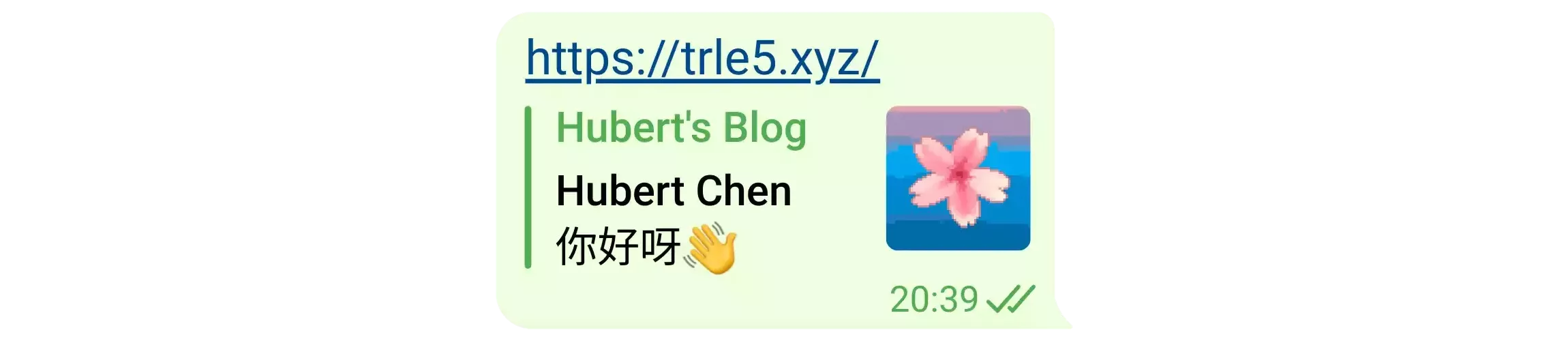
主题配色、顶栏菜单与博客页脚
其实博客页脚分了两部分,第二部分修改起来会直接涉及源码,这个会放到下一部分
首先找到并打开 src/lib/config/general.ts 文件,首先映入眼帘的是各种主题
src/lib/config/general.tsts
由于全拉出来就太长了,这里只截取三了个主题,如果有不需要的主题直接删除就行
注意主题显示名字需使用两个 ' 号围起来,也要注意两个主题之间的英文逗号
接下来往下看,你会看到一些 link 与 text,这对应着博客的顶栏
src/lib/config/general.tsts
这里也是省略掉了一部分,想要看完整的可以在页脚的 Source 按钮查看本博客的源码
继续往下看,就到了第一层页脚设置,其实也是与标题栏大同小异,但不可以放折叠项
src/lib/config/general.tsts
日期格式
可以根据自己喜好调整文章日期的语言和格式
日期格式知道有哪些选项了,这就写
src/lib/config/general.tsts
weekday 翻译过来是工作日的意思,不过在实际使用中,它起的是星期的作用 🤔
当然也可以有更多选项,可以参考 Web 开发技术 > Intl.DateTimeFormat 的语法部分
第二部分的页脚
要修改这部分的页脚,我们需要找到另一个源文件,它在 src/lib/components/footer.svelte 这里
注意:这部分对于没有计算机知识的人并不好修改,记得常常备份
先看 Urara demo 里的演示文件
src/lib/components/footer.sveltets
看上去很乱对吧,我也这么觉得 🥲
我们尝试拆分一下,先看 demo 的页脚

可以看到第二部分的页脚分为两行,第一行为 Copyright © 2022 John Doe
再看源文件 26 至 29 行的内容
ts
是不是看懂了一些? Copyright © 2022 John Doe 中的 Copyright © 是按照人类可读形式写在文件里的,这说明我们可以随意修改,例如我们把 Copyright 改为 版权 ,保存后等待测试服务器读取到更改或手动重启,再进入网站就发现 Copyright 已经变为了 版权

中间的日期就是自动生成的,原理应该是获取网络时间吧,我不清楚
末尾的用户名会跟随 src/lib/config/site.ts 文件中的设置,一般不需要手动修改
下一行的 Powered by Urara 实现方法也跟上一行差不多,不过这句话的 Urara 可以点击,可跳转且把指针放到上面会弹出一个信息框,这个效果也可以通过复制替换实现
或许你会好奇为什么第二部分的页脚有两行,因为两句话中间有个换行符 <br />,如果不喜欢可以删掉它
继续看 Powered by Urara 部分
ts
同样,Powered by 为可读形式,后面的 Urara 藏在 <a ... > 和 </a> 的中间,说明 Urara 这个词依然是可读形式,只是被 <a ... > </a> 添加了可互动元素,我们再仔细分析一下
ts
能不能看懂?毕竟我也不是很懂这语法,只能这样理解了 🫠
要重点讲一下的是 class="tooltip tooltip-secondary hover:text-secondary" 这行,其中的 tooltip-secondary 表示的是信息框背景色使用 daisy UI 主题的第二个主要色,hover:text-secondary 似乎是主题文字的第二个主要色,具体的颜色值需要去参考 daisy UI 了
演示一下不同主题下加了 tooltip-secondary 的信息框颜色差别,同样也只截取了部分主题
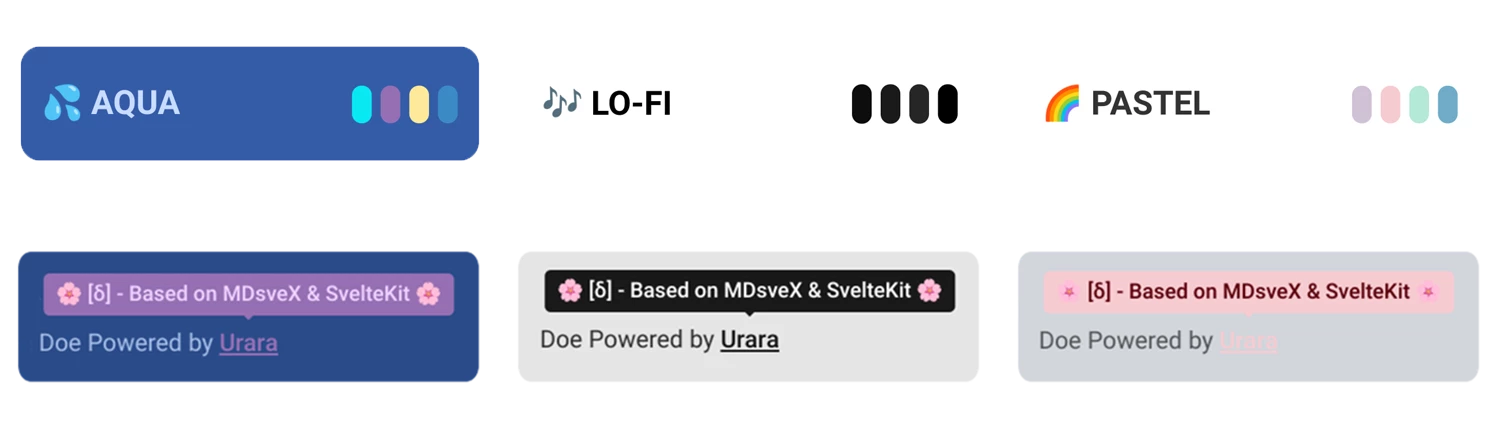
方便添加这种样式,这里就放一个默认提示框的示例,复制修改一下写进文件里自己测试吧
ts
效果图

Favicon 设定
近期想起来好像还是在用着模板的默认图标,考虑着要不要换一个,各种替换后测试服务器里还是没变,仔细找了找,原来 favicon 引用的是外部图片,想要在本地查看效果就要改一改配置文件:
src/lib/config/icon.tsts
第 3 行的作用就是指定 favicon 的路径,前面加上 site.protocol + site.domain + 意思就是在图标路径前方加上了设定好的传输协议和域名,效果就是引用已经部署了的站点资源,自然就在本地修改没什么用了,为了能在本地测试效果在部署,我们把这部分去掉就行:
src/lib/config/icon.tsts
暂时不清楚修改这个会不会有什么副作用,若使用 Vercel 或 Netlify 部署,请自己考虑要不要把这个修改同步到远程仓库
拓展
拓展页面太长,我就把它分出去了:Urara 拓展插件
部署
Urara 现在拥有一键预构建网页的 GitHub Actions 脚本,这部分的使用教程过段时间我会更新到官方文档里面去,就不在这里写了 官方文档写不了太详细和可能会遇到的坑,还是在这写一份吧
使用 GitHub Pages 部署
GitHub 的免费网页托管服务,可以存放静态网页,例如 .html 文件,也可以在上面存放 .md 文件,会自动转换为可访问的网页
需要注意:GitHub Pages 在私有仓库开启需要订阅 GitHub Pro,如果不想开放博客后端请使用 Vercel 或 Netlify 部署
同上,只要你在仓库内启用了 GitHub Actions 且没有多余的分支时(一个存放博客的分支,另一个由 Actions 自动生成的 gh-pages 分支),每次进行提交时,Actions 都会对仓库进行一次预构建,然后推送到 gh—pages 分支存在即覆盖,没有就生成,如果没有自动运行,那就自己进到 Actions 选项卡选择 Deploy to GitHub Pages,再选择你博客的分支运行就行
需要使用时,只需进入仓库设置,选择 Pages 选项卡,然后把 Branch 设置为 gh—pages 分支,路径选择根目录既可,如果没有看到这些选项,那请看一下 Source 是不是选到 GitHub Actions 了,这里要选择 Deploy from a branch
如果不想使用这个功能,可以把 .github/workflows 这个文件夹删掉,或在 Actions 选项卡里点击 Deploy to GitHub Pages,再到右上角点击 Disable workflow 来将其禁用掉
使用 Vercel 部署
免费又好用的 Serverless 平台,用来托管博客再好不过了,免费用户每个月 100GB 流量限制,对于静态博客来说应该很充裕了吧,可选择托管服务器区域,选个亚洲部分国内速度也不错
首先注册一下 Vercel
Vercel 可以使用 GitHub 直接注册帐号并登录,也有其他注册的方式,任意选择一种既可
注册完成登录后,在主页面点击右上角 +Add New,选择 Project,导入你 GitHub 的博客仓库或其他平台的 git 仓库后,点击 Import
之后可以设定项目名和预设框架,随便设置其实都没问题,主要是改一下下面的 Build and Output Settings,勾选右侧 OVERRIDE 既可填写
Build Command: pnpm build
Output Directory: build
Install Command: pnpm i
至于下面的 Environment Variables 不用填,留空就行,然后点击 Deploy 按钮,等待下方的部署过程,成功后会有烟花庆祝 🎉
部署失败的话请看 log 找问题,如果在本地 pnpm dev 可以正常访问,但在 Vercel 上却不能部署的话,试试在本地运行 pnpm build 看看哪里报了错
接下来也就没有其他要修改的地方了,那么这篇文章就正式结束了吧,当然如果后续发现错漏时,依然是会来修正的
拜拜 👋